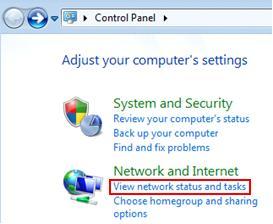Click Start and Go to Control Panel
Under Network and Internet Click View Network Status and Tasks
Click Change Adapter settings.
Right Click Local Area Connection and Select Properties
Highlight Internet Protocol version 4 (TCP/IPv4)
Select Obtain an IP address automatically and Obtain dns address automatically.
Click Ok.
Monday, November 15, 2010
Assign Static in Local Area Connection
Click Start and Go to Control Panel
Under Network and Internet Click View Network Status and Tasks
Click Change Adapter settings.
Right Click Local Area Connection and Select Properties
Highlight Internet Protocol version 4 (TCP/IPv4)
Select Use the following IP address to assign static ip address and Dns adderss select use the following dns address.
Assign a Static ip address to the Range of the network. For example if the Gateway address of your network is 192.168.1.1, then assign as 192.168.1.10. Subnet mask gets filled in automatically. Assign the gateway address. For dns address use static dns address provided by your Service Provider or use any global dns address.
Enter the Correct Values and Click Ok.
Under Network and Internet Click View Network Status and Tasks
Click Change Adapter settings.
Right Click Local Area Connection and Select Properties
Highlight Internet Protocol version 4 (TCP/IPv4)
Select Use the following IP address to assign static ip address and Dns adderss select use the following dns address.
Assign a Static ip address to the Range of the network. For example if the Gateway address of your network is 192.168.1.1, then assign as 192.168.1.10. Subnet mask gets filled in automatically. Assign the gateway address. For dns address use static dns address provided by your Service Provider or use any global dns address.
Enter the Correct Values and Click Ok.
Remove Preffered Network on Windows 7
Click Start and Select Control Panel
Click on Network and Internet connection
Right Click the network and click remove network
Click on Network and Internet connection
Right Click the network and click remove network
Remove Preffered Network on Windows XP
Click Start and Select Control Panel
Keep the control Panel in classic view and open Network Connection
Browse > Home /
ip address /
windows 7 /
wireless card /
Wireless connection
/ Release static ip in From Network Connection
Release static ip in From Network Connection
0
comments
12:18 AM
Posted by
Admin
Labels: ip address, windows 7, wireless card, Wireless connection
Labels: ip address, windows 7, wireless card, Wireless connection
Click Start and Go to Control Panel
Under Network and Internet Click View Network Status and Tasks
Click Change Adapter settings.
Right Click Wireless Network Connection and Select Properties
Highlight Internet Protocol version 4 (TCP/IPv4)
Select Obtain an IP address automatically and Obtain dns address automatically.
Click Ok.

Under Network and Internet Click View Network Status and Tasks
Click Change Adapter settings.
Right Click Wireless Network Connection and Select Properties
Highlight Internet Protocol version 4 (TCP/IPv4)
Select Obtain an IP address automatically and Obtain dns address automatically.
Click Ok.

Browse > Home /
ip address /
windows 7 /
wireless card /
Wireless connection
/ Assign static ip in Wireless Network Connection
Assign static ip in Wireless Network Connection
0
comments
12:11 AM
Posted by
Admin
Labels: ip address, windows 7, wireless card, Wireless connection
Labels: ip address, windows 7, wireless card, Wireless connection
Click Start and Go to Control Panel
Under Network and Internet Click View Network Status and Tasks
Click Change Adapter settings.
Right Click Wireless Network Connection and Select Properties
Highlight Internet Protocol version 4 (TCP/IPv4)
Select Use the following IP address to assign static ip address and Dns adderss select use the following dns address.
Assign a Static ip address to the Range of the network. For example if the Gateway address of your network is 192.168.1.1, then assign as 192.168.1.10. Subnet mask gets filled in automatically. Assign the gateway address. For dns address use static dns address provided by your Service Provider or use any global dns address.
Enter the Correct Values and Click Ok.
Under Network and Internet Click View Network Status and Tasks
Click Change Adapter settings.
Right Click Wireless Network Connection and Select Properties
Highlight Internet Protocol version 4 (TCP/IPv4)
Select Use the following IP address to assign static ip address and Dns adderss select use the following dns address.
Assign a Static ip address to the Range of the network. For example if the Gateway address of your network is 192.168.1.1, then assign as 192.168.1.10. Subnet mask gets filled in automatically. Assign the gateway address. For dns address use static dns address provided by your Service Provider or use any global dns address.
Enter the Correct Values and Click Ok.
Sunday, November 14, 2010
Browse > Home /
windows XP
/ Windows XP
Windows XP
Wireless:
Connect Windows XP to a wireless Network
Remove Preffered Network On Windows XP
Wired:
General:
Find IP Address in Windows XP
Connect Windows XP to a wireless Network
Remove Preffered Network On Windows XP
Wired:
General:
Find IP Address in Windows XP
Browse > Home /
windows 7 /
Wireless connection /
wps
/ Connect windows 7 to a wireless Network using wps push button method
Connect windows 7 to a wireless Network using wps push button method
Click the wireless icon in the system tray.
Select the Network that you want to connect click Connect. If you want to save the settings in the computer then check connect automatically.
Windows detect whether your router support WPS
Gets the Wireless information from the router.
After it gets the information windows automatically connects to the network
Select the Network that you want to connect click Connect. If you want to save the settings in the computer then check connect automatically.
Windows detect whether your router support WPS
If the Router supports WPS you will find the option which asks to press the push button.
Gets the Wireless information from the router.
After it gets the information windows automatically connects to the network
Select the Network Location
Browse > Home /
windows Vista /
Wireless connection /
wps
/ Connect windows vista to a wireless Network using wps push button method
Connect windows vista to a wireless Network using wps push button method
Click Start > Connect To
Select the Wireless Network
When you get this page press the configuration button or wps button on the wireless Router and click Next.
Windows gets the information from the router.
Shows connected successfully to the network. Click Close to finish.
Select the Wireless Network
When you get this page press the configuration button or wps button on the wireless Router and click Next.
Windows gets the information from the router.
Shows connected successfully to the network. Click Close to finish.
Browse > Home /
windows Vista
/ Windows Vista
Windows Vista
Wireless:
Connect Windows Vista to a wireless network
Connect Windows Vista to a Wireless Network Using wps pin method
Connect windows Vista to a wireless network using wps push button method
Network :
Create a Workgroup
Connect Windows Vista to a wireless network
Connect Windows Vista to a Wireless Network Using wps pin method
Connect windows Vista to a wireless network using wps push button method
Network :
Create a Workgroup
Browse > Home /
windows Vista /
Wireless connection /
wps
/ Connect windows vista to a wireless network using WPS Pin method
Connect windows vista to a wireless network using WPS Pin method
Click Start > Connect To
Select the Network that you want to connect to
Trying to Connect to an Un-configured Network
Type the security pin of the Router and click Next
Configure the wireless settings and click Next.
By default the security type is wpa-personal ( wpa-psk tkip ). Windows will automatically generate a password for you. If you wants to setup you own password, then clear everything from the security key box and type a password of minimum 8 characters.
After completing the setup shows the network name and security key. Click Close to finish.
Select the Network that you want to connect to
Trying to Connect to an Un-configured Network
Type the security pin of the Router and click Next
Configure the wireless settings and click Next.
By default the security type is wpa-personal ( wpa-psk tkip ). Windows will automatically generate a password for you. If you wants to setup you own password, then clear everything from the security key box and type a password of minimum 8 characters.
After completing the setup shows the network name and security key. Click Close to finish.
Subscribe to:
Posts (Atom)