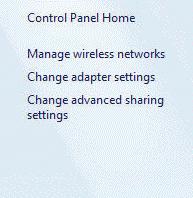Windows Based Laptops:Acer (General) - FN+F5
Acer Extensa 2000/2500 Series - Far right launch button above the keyboard
Acer Travelmate C Series - Far left hot key and then choose WLAN from menu that appears
Acer Aspire 1000 Series - Launch Keys above the keyboard
Acer Aspire 1640Z - Launch Keys above the keyboard
Acer Aspire 1690 - Launch Keys above the keyboard
Acer Aspire 2000 Series - Button on the front of the laptop
Acer Aspire 2012 - Launch Keys above the keyboard
Acer Ferrari 3000 - Button on the front of the laptop
Acer Ferrari 3020 - Button on the front of the laptop
Acer Ferrari 3400 - Button on the front of the laptop
Acer Ferrari 4000 - Button on the front of the laptop
Advent 7086 - Button next to the power button
Advent 7096 - Button next to the power button
Advent 7100 - Fn / F2
Advent 7104 - Fn / F2
Advent 7201 - wireless key top right and then Fn / F2
Advent 8117 - small slide switch on the front of laptop
Alienware M17x - Fn+F2
ASUS (General) -The Fn+F2 or F5 and some has a toggle switch to turn on and off the WIFI which is located on the left side of the laptop
Aspire 1000/1640Z/1690/2012 - Launch Keys above the keyboard
Aspire 16xx (General) the satellite-like launch button above the keyboard
Aspire 2000 Series (less Aspire 2012, See Above) - Button on the Front of the Laptop
Aspire 3005 on the lower right-hand side of your laptop
Aspire 5612 sliding button on the side of the laptop
Aspire 9302 the blue button on the left-hand side of the laptop
Aspire 94xx (General) the key found below the Lock key
Aspire One, in the lower right corner of the palm rest is a small strip with a picture of an antenna on it. An LED to the right of the strip lights to indicate the wireless is turned on.
BenQ Joybook 5000u-d09 - Fn / F12
Compaq Armada Services ---- Not Wireless
Compact presario ---- Button on the back
Compact presario M2000 ---- Button above the keyboard (antenna icon on button)
Dell (General) - FN,F2 or FN,F8 or FN,F12
Dell Inspiron series ---- Fn / F2
Dell Inspiron 500M ---- Fn / F2
Dell Inspiron 600M ---- Fn / F2
Dell Inspiron 1510 ---- Fn / F2
Dell Inspiron 5100 ---- NOT WIRELESS
Dell Inspiron 6000 ---- Fn / F2
Dell Inspiron 8600 ---- Fn / F2
Dell Inspiron 9300 ---- Fn / F2
Dell Latitude D400 ---- Fn / F2
Dell Latitude D500 ---- Fn / F2
Dell Latitude D600 ---- Fn / F2
Dell Latitude D610 ---- Fn / F2
Dell Latitude D620 ---- Fn / F2
Dell Latitude D800 ---- Fn / F2
Dell Latitude X300 ---- Fn / F2
Dell d630 latitude - toggle switch on the left side towards the front by the PCMCIA slots and headphone
Dell Vostro 1500 ---- big button on left side or rear side
e-machines M series - Fn+F2
E-System 3115 - Slide switch on front of laptop Also has Fn / F5 function
Gateway Laptop ---- Switch on side and then Fn / F2
Gateway 7805u FX - Wireless toggle is on front right. Software switch is Fn+F2.
Fn is not in normal position and is located on the bottom left of the keyboard where CTRL is typically located.
Gericom Cinema 16100 model use the Fn+F1 key combo
Fujitsu (General) - FN+F10
Fujitsu Siemens Amilo A Series - Button above the keyboard on top right
Fujitsu Siemens Amilo D Series - Button above the keyboard on top right
Fujitsu Siemens Amilo K Series - Not Wireless
Fujitsu Siemens Amilo L/EL Series - Fn / F1 to turn on/off
Fujitsu Siemens Amilo La Series - Fn / F2 to turn on / off
Fujitsu Siemens Amilo Li Series - Easy launch button (one of 3) on top of keyboard
HP/Compaq (General Older models) - Button on upper left on keyboard deck
HP/Compaq (General Newer models) - Button on lower left below keyboard
HP nc4000 ---- Button above keyboard
HP nc4010 ---- Button above keyboard
HP nc4220 ---- Button on left next to USB port
HP nc6000 ---- Button above keyboard
HP nc6220 ---- Button above keyboard
HP nx9010 ---- Button on front
HP omnibook 6200 ---- Button on the left
IBM T43 ---- Fn / F5
IBM X32 ---- Fn / F5
IBM thinkpad (General) - Most have software switch or button on left hand side.
IBM thinkpad (model not further identified) with wireless switch on front edge of case.
Lenevo ---- button on the front
Medion ---- Fn / F1
MSI General - Antenna-like button close to the power switch
MSI U100 - Fn+F11
Packard Bell EasyNote E2 ---- Fn / F1
packard bell: easy-note MV46/008 ---- Fn / F1 to turn on/off
packard bell MZ36-U024 ---- Fn / F2 to activate
PHILIPS General - Fn+F2 key combo
PHILIPS X54 - Antenna like button close to the power switch.
SAMSUNG General - Blue button found in the middle section of the keyboard
Sharp Laptops ---- Fn / F2 to activate
Sony Viao - Button on the front or right hand side or slide switch
Sony VAIO VGN-AX570G - Front left button
Targa Companion 811 ---- Fn / F2
Toshiba (General) - FN,F5 or FN,F8 or switch
Toshiba Eqium Series - Slide switch on front of laptop
Toshiba Libretto Series - Slide switch on Left hand side
Toshiba M1 - Switch on left towards front
Toshiba M2 - Switch on left towards front
Toshiba Portege Series - Slide switch on the left hand side
Toshiba Qosmio Series - Slide switch on the left hand side
Toshiba Quantium Series - Slide switch on the left hand side
Toshiba R100 - Switch on right hand side
Toshiba Satego Series - Slide Switch on the right hand side
Toshiba Satelitte - On the Front under lip then Fn / F8
Toshiba Tecra 2100 - Switch on left
Toshiba TE2000 - Switch on left
Toshiba Satelite has a physycal switch on front of case. FN+F8 shows wether wireless communications is enabled or disabled.
For MAC/Apple Based ComputersMAC OS X 10.5.x (Leopard)
Click on the: Apple Icon > System Preferences > Network > Airport > Airport Power - On/Off
MAC OS X 10.4.x (Tiger and Earlier)
Open MAc Hard Drive >; Applications > Utilities folder > Set the Configure pull-down to Airport.
Make sure the "Airport Power:" says On. (This is the status or your Mac's Airport card.)
If not, click "Turn Airport On" button.